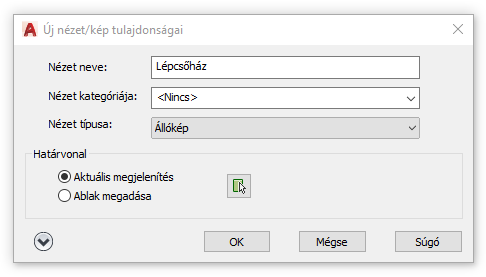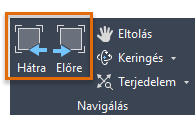Mivel a zoomolás és az eltolás műveletet gyakran kell használni a rajzokon végzett munka közben, fontos, hogy a használatuk a lehető leghatékonyabb legyen. Van néhány lenyűgöző technika, amelyek segítségével szabályozhatja, mi jelenjen meg.
Hatékony zoomolás
Habár már tudja, hogyan lehetséges görgős egérrel zoomolni és eltolni, a kapott visszajelzéseink azt sugallják, hogy talán érdemes megosztanunk néhány tippet. Először is, íme két alapvető tipp:

Csökkentheti a a lépések számát az eltolás és a zoomolás kombinálásával.
- Vigye a mutatót azon a területen kívülre, amelyet középre kíván igazítani. A pédában a bal alsó sarokba.
- Görgesse az egérgörgőt a zoomoláshoz.

Ez a technika a rajz közepe felé mozgatja a kívánt területet zoomolás közben.
Nagyítási sebesség vezérlése
Számos kérdést kaptunk azzal kapcsolatban is, hogy le lehetne-e lassítani a területek nagyításának sebességét a görgős egér használatakor.
- Írja be a ZOOMFACTOR rendszerváltozót, majd állítsa az értékét 15-re vagy 20-ra az alapértelmezett 60 helyett.
- Nagyítson vagy kicsinyítsen az egérgörgő használatával.
E módon zökkenőmentesebb és finomabb változtatásokat végezhet az egérgörgő használatával.
Tipp: Ha durvább és finomabb egérmozgásra is szüksége van, fontolja meg egyéni gombok létrehozását a szalagpanelen vagy az eszköztáron, amelyek a ZOOMFACTOR változót a megadott értékekre állítják.
Felesleges rajzterületek eltűntetése
Egyes rajzok elég nagyok és bonyolultak ahhoz, hogy nehéz legyen áttekinteni őket. Ez lelassíthatja a munkát, és hibákhoz vezethet az eltolás és zoomolás közben. Az éppen nem szükséges fóliákat kikapcsolhatja vagy lefagyaszthatja. Tudta, hogy az Objektumok elkülönítése funkcióval ideiglenesen elrejtheti a rajz egyes területeit?
- Az alkalmazás ablakának jobb alsó sarkában található állapotsoron kattintson a megjelölt gombra, és válassza az Objektumok elkülönítése lehetőséget.
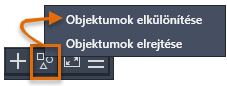
Az Objektumok elrejtése művelet mindent elrejt, kivéve a kiválasztott objektumokat.
- A Válasszon objektumokat promptnál kattintson az 1. és a 2. pontra az objektumok kiválasztásához a munkaterületen, majd nyomja meg az Enter billentyűt.
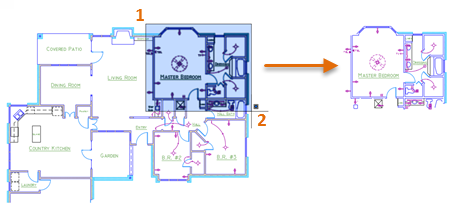
- Kattintson duplán az egérgörgővel a Zoom – Terjedelem művelet végrehajtásához.
- A változtatások végrehajtása után kattintson ugyanarra az állapotsori vezérlőelemre, és válassza az Objektumelkülönítés vége lehetőséget az elrejtett objektumok újbóli megjelenítéséhez.
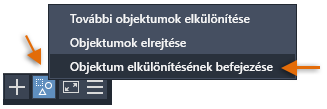
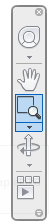 A régi jó öreg Zoom - Ablak parancs
A régi jó öreg Zoom - Ablak parancs
A parancs kinagyítja a rajzterületen négyszögletes ablakkal megadott részt. Lépések:
- A képernyő jobb szélén található navigációs soron felülről a harmadik ikon a zoom parancs.
- Az alul látható kicsi nyíl legördít egy listát. Itt válassza ki a Zoom - Ablak ikont.
A „Z” Enter, „A” Enter röviditésekkel is indítható a nagyítás
Egy rajzterület nézetének elmentése, visszaállítása
Ha gyakran dolgozik a rajz bizonyos részén, érdemes azt nézetként menteni. A munka során bármikor visszaállítható ez a beállítást.
- A NÉZET lap ÚJ NÉZET parancsa egy új, elnevezett nézetet ment az aktuális nézetablak képe alapján vagy egy négyszögletes ablak meghatározásával.
- Adja meg a nézet nevét, és a zöld ikonra kattintva egy ablakkal keretezze be a rajz kívánt területét.
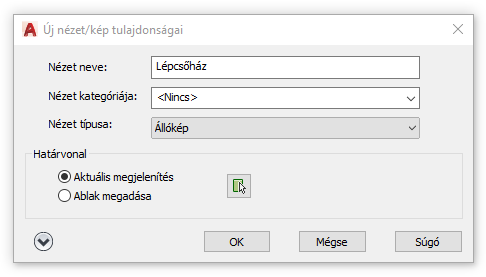
- Visszaállításhoz a NÉZET lap Elnevezett nézetek területén a legördülő listából tudja kiválasztani a mentett nézeteit.
Az Előző nézetekre zoomolás egy hatékony módja
Jelenleg előre és hátrafelé is lehet váltani az előző nézetek között a Nézet lap Navigálás paneljén. Azonban ez a panel alapértelmezés szerint rejtve van. A Navigálás panel megjelenítéséhez hajtsa végre a következő lépéseket:
- Kattintson a jobb gombbal a Nézet fülre a szalagon.
- A menüben kattintson a Panelek mutatása menüelemre, majd a Navigálás lehetőségre. Ekkor megjelenik a Navigálás panel a Nézet lap jobb oldali végén.
- Miután az aktuális rajzban elvégzett néhány eltolást és zoomolást, először próbálja ki, mi történik, ha a Vissza gombra kattint, majd ha az Előre gombra.
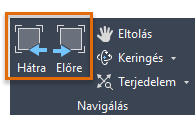
Látható, hogy ezek a gombok különösen hasznosak, ha gyakran szokott két vagy három nézet között újra meg újra váltani.



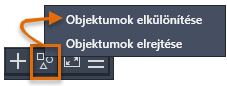
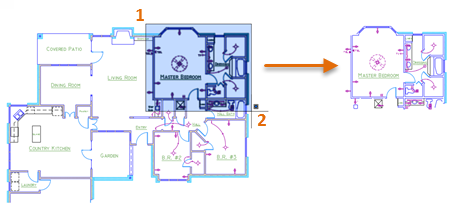
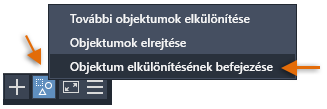
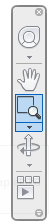 A régi jó öreg Zoom - Ablak parancs
A régi jó öreg Zoom - Ablak parancs