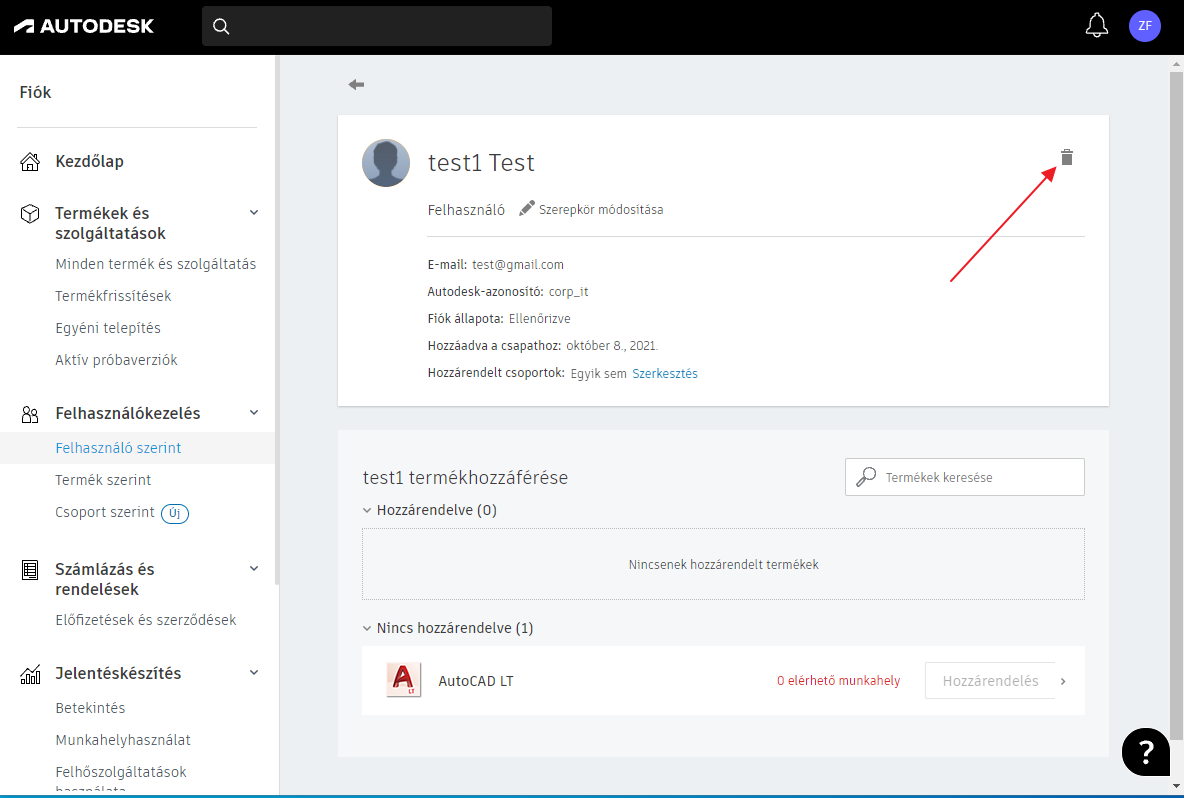Szerző: Kiss Árpád / arpad.kiss@terc.hu / +36 (20) 946-6514
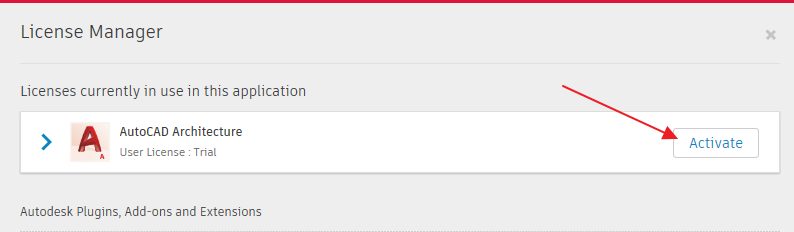
Autodesk szoftver előfizetés esetén az Autodesktől kap egy e-mailt, ami arra kéri aktíválja a létrehozott felhasználói fiókját!
Kipróbáláshoz látogasson el a manage.autodesk.com honlapra, kattintson a FIÓK LÉTREHOZÁSA / CREATE ACCOUNT gombra, majd adja meg nevét, e-mail címét, a felhasználói azonosítót és a jelszót.
A jelszó 8-12 karakter hosszú legyen aminek tartalmaznia kell legalább 1 betűt és 1 számot.
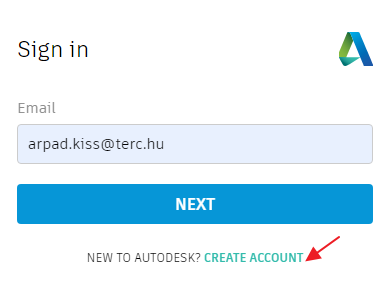
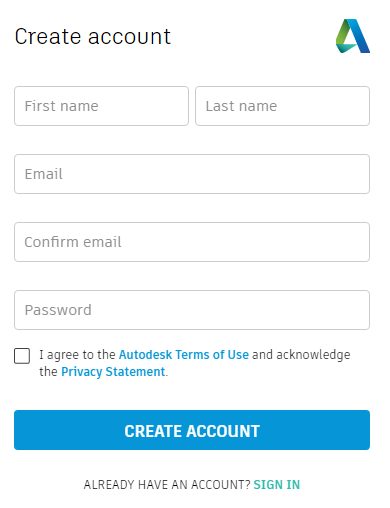
Látogasson el a manage.autodesk.com honlapra.
Autodesk szoftver előfizetés esetén az Autodesktől kap egy e-mailt, ami arra kéri hozza létre felhasználói fiókját!
Bejelentkezéshez kattintson a BEJELENTKEZÉS / SIGN IN gombra. Adja meg az e-mail címét. Majd adja meg a jelszavát.
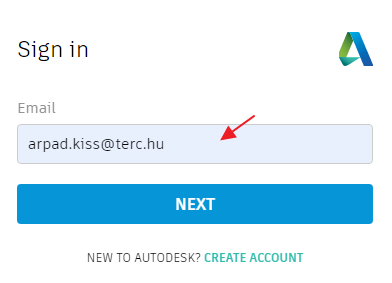
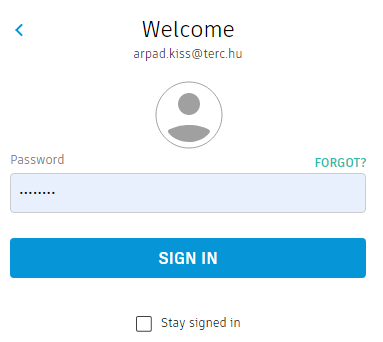
Látogasson el az accounts.autodesk.com oldalra. Bejelentkezéshez kattintson a BEJELENTKEZÉS / SIGN IN gombra. Adja meg az e-mail címét. Amikor a jelszót kérdezi, kattintson az ELFELEJTETTE / FORGOT? feliratra.
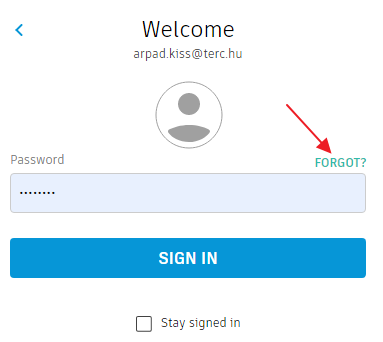
A megadott címre kap egy üzenetet, ami útmutatást ad a jelszó megváltoztatásához.
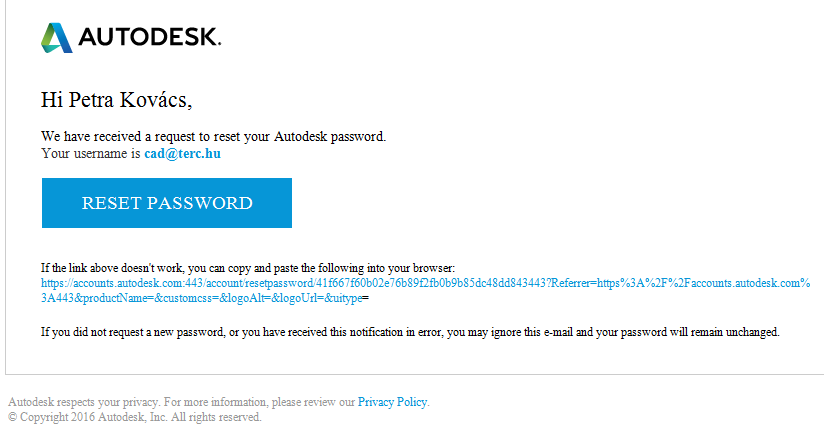
Jelentkezzen be a manage.autodesk.com honlapra.
Jobb oldalt felül kattintson a színes monogramot mutató ikonra, majd a LANGUAGE menüpontra. Az újabb ablakban a nyelv után következő EDIT gomb megnyomása után a legördülő listából válassza ki az alapértelmezett nyelvet és mentse el a beállításait.
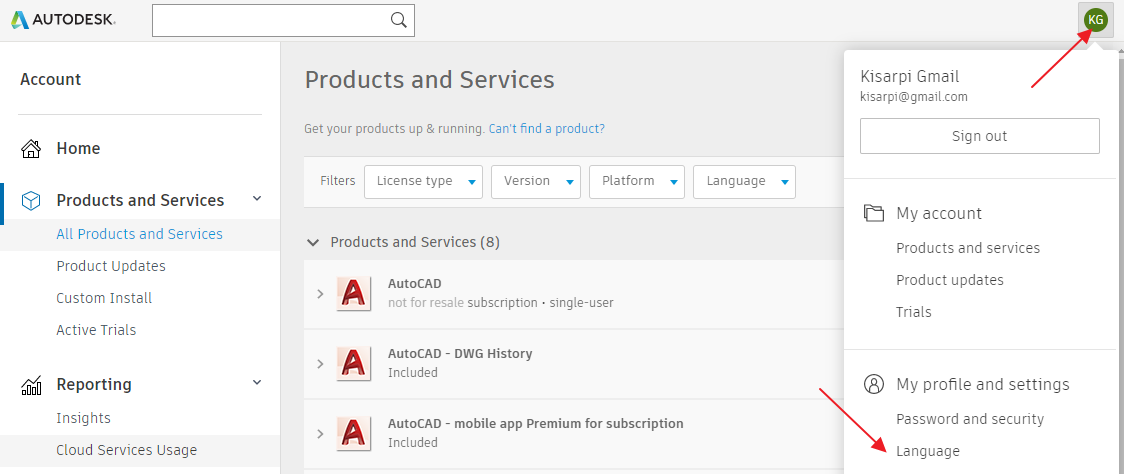
Jelentkezzen be a manage.autodesk.com honlapra.
Jobb oldalt felül kattintson a színes monogramot mutató ikonra, majd a SAJÁT PROFIL ÉS BEÁLLÍTÁSOK menüpontra. Az újabb ablakban a név után kattintson a szerkesztés gombra. Változtassa meg a kívánt Felhasználónevet, majd mentse el a beállításait.
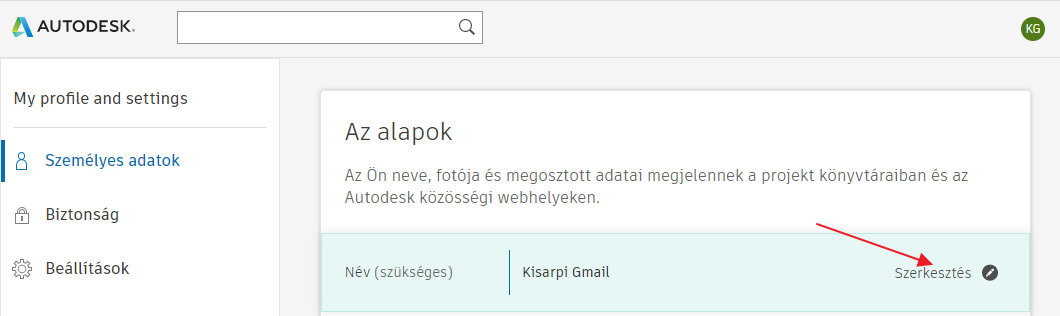
Jelentkezzen be a manage.autodesk.com honlapra.
Jobb oldalt felül kattintson a színes monogramot mutató ikonra, majd a JELSZÓ ÉS BIZTONSÁG menüpontra. Az újabb ablakban kattintson a sor végén a szerkesztés gombra. Változtassa meg a kívánt E-mail-címet, Jelszót, majd mentse el a beállításait.
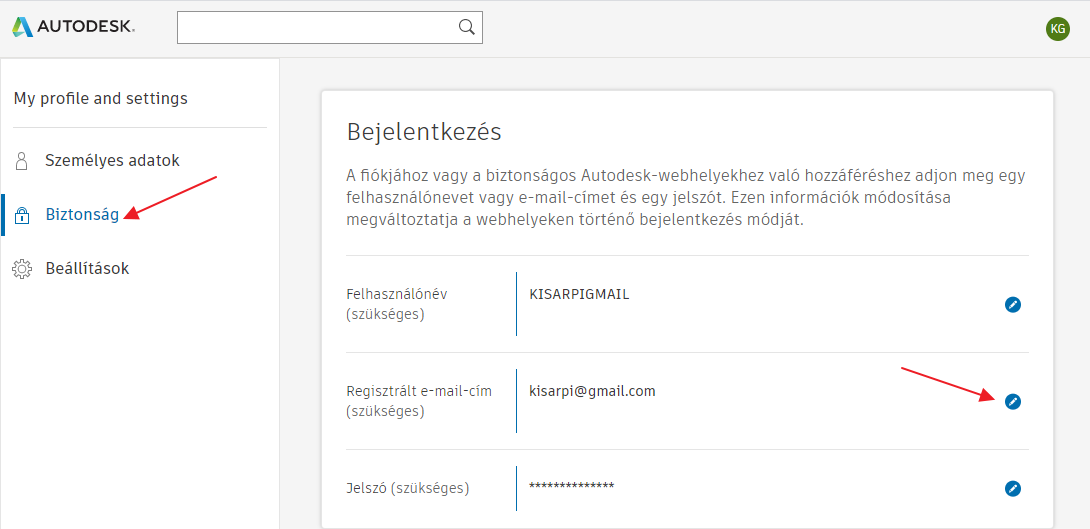
Jelentkezzen be a manage.autodesk.com honlapra.
Válassza ki a MINDEN TERMÉK ÉS SZOLGÁLTATÁS menüt.
Kattintson a termék neve előtt látható ">" jelre.
Itt ellenőrizheti, hogy a megvásárolt szoftver szerepel-e a listában. Itt találja a sorozatszámot és termékkulcsot.
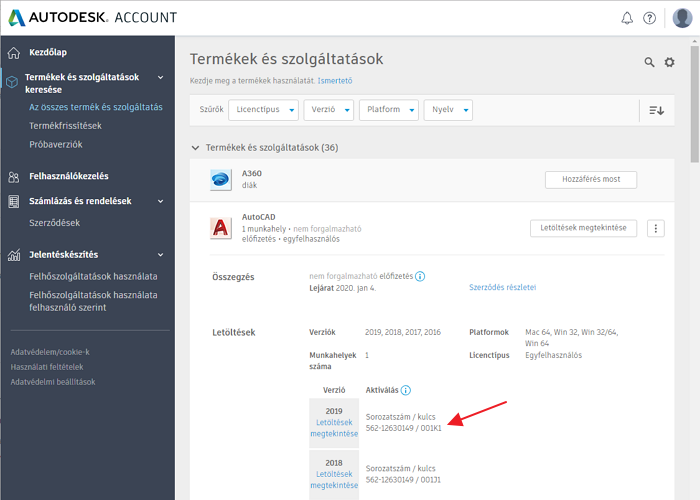
Jelentkezzen be a manage.autodesk.com honlapra.
Válassza ki a MINDEN TERMÉK ÉS SZOLGÁLTATÁS menüt.
Kattintson a termék neve előtt látható ">" jelre, majd a LETÖLTÉSEK MEGTEKINTÉSE gombra.
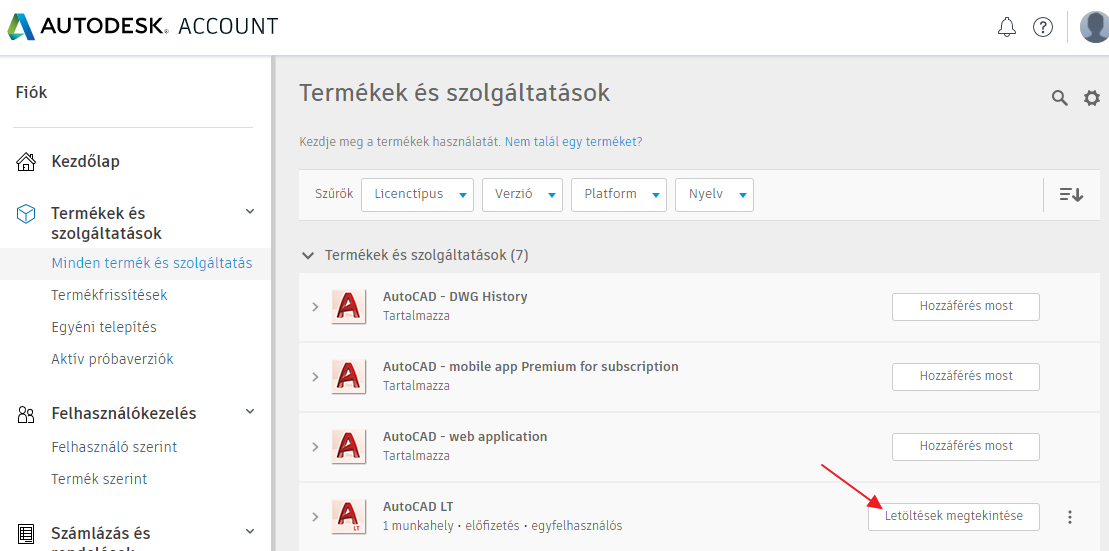
Válassza ki a megfelelő Verziót / Platformot / Nyelvet. Kattintson az ÖSSZES MEGTEKINTÉSE, majd a LETÖLTÉS MOST gombra.
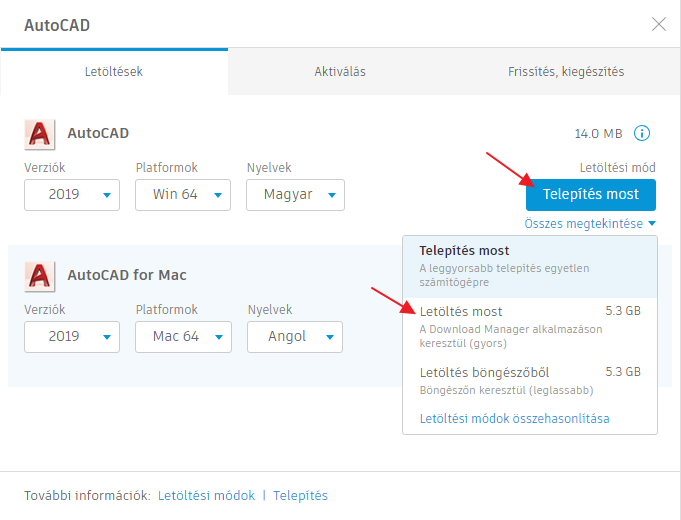
Jelentkezzen be a manage.autodesk.com honlapra.
Válassza ki a MINDEN TERMÉK ÉS SZOLGÁLTATÁS menüt.
Kattintson a termék neve előtt látható ">" jelre, majd a LETÖLTÉSEK MEGTEKINTÉSE gombra.
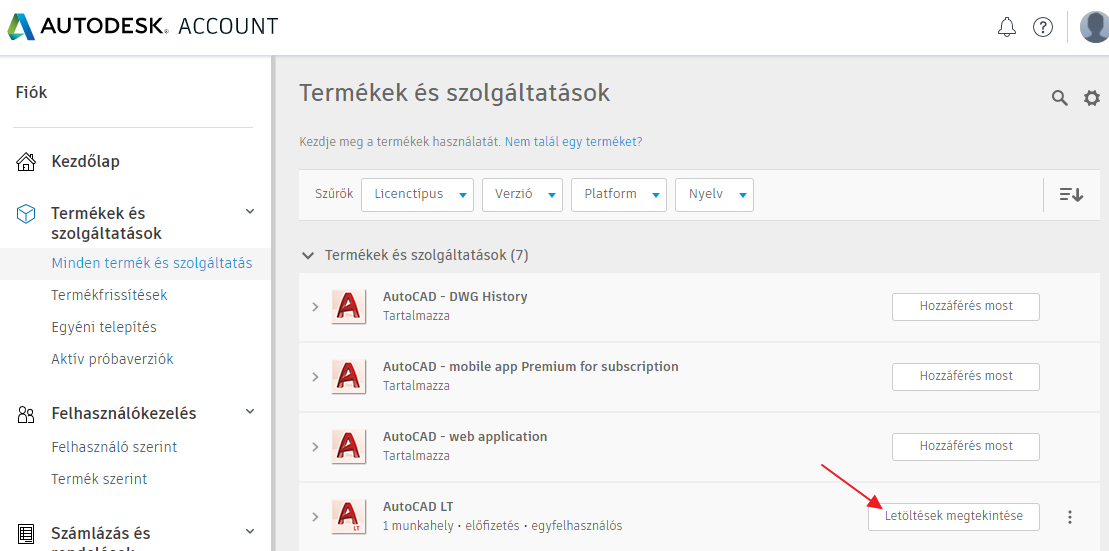
Válassza ki a megfelelő Verziót / Platformot / Nyelvet. Kattintson a Telepítés most gombra.
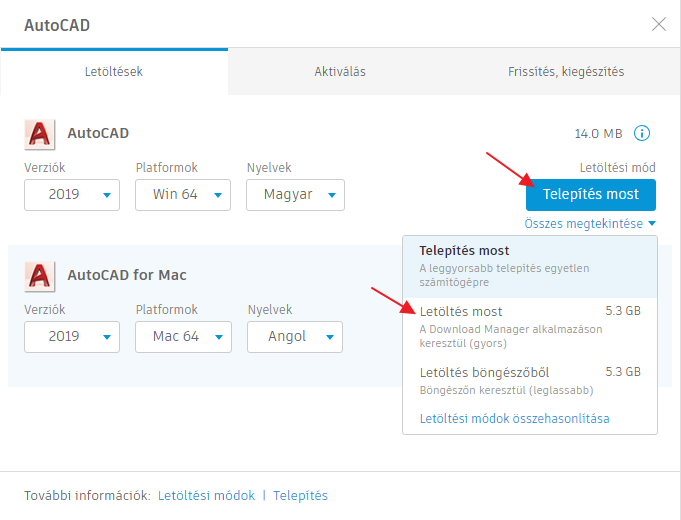
Jelentkezzen be a manage.autodesk.com honlapra.
Válassza ki a FELHASZNÁLÓKEZELÉS menüt.
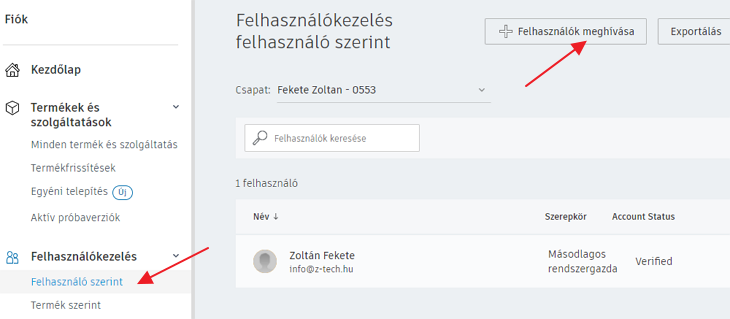
Kattintson a + FELHASZNÁLÓK MEGHÍVÁSA gombra, majd adja meg az adatokat. A Meghívó küldése gombbal lépjen ki.
Az új felhasználó kap egy e-mailt, amiben jóvá kell hagynia az új Autodesk fiók létrehozását.
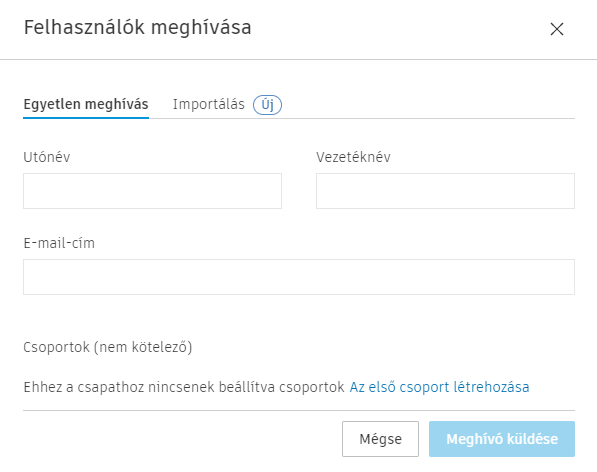
Jelentkezzen be a manage.autodesk.com honlapra.
Válassza ki a FELHASZNÁLÓKEZELÉS, FELHASZNÁLÓK SZERINT menüt.
Kattintson a felhasználó neve után, a sor végén a kis nyílra, majd a RÉSZLETEK MEGTEKINTÉSE linkre.
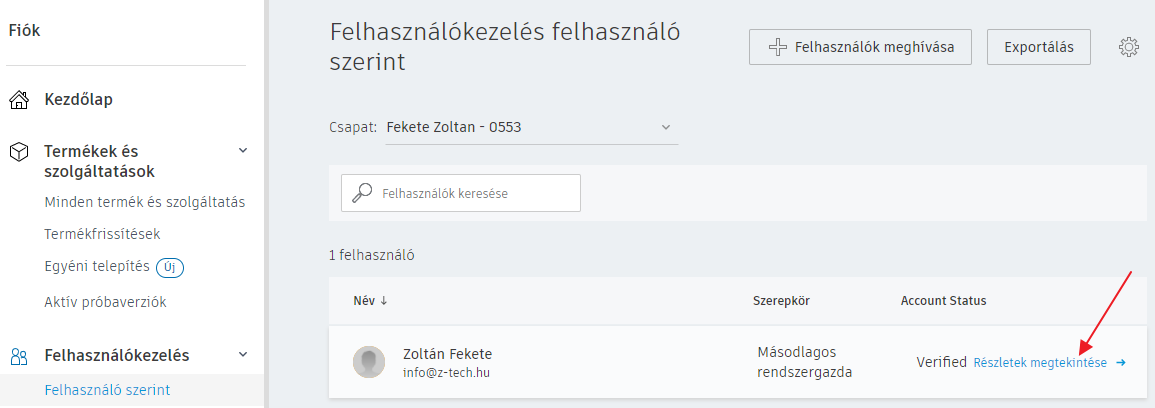
A következő képernyőn a szoftverrel egy sorban, jobb oldalt kattintson a HOZZÁRENDELÉS gombra.
Jelentkezzen be a manage.autodesk.com honlapra.
Válassza ki a FELHASZNÁLÓKEZELÉS, FELHASZNÁLÓK SZERINT menüt.
Válassza ki a törölni kívánt felhasználót. Jobb szélen kattintson a kis nyílra.
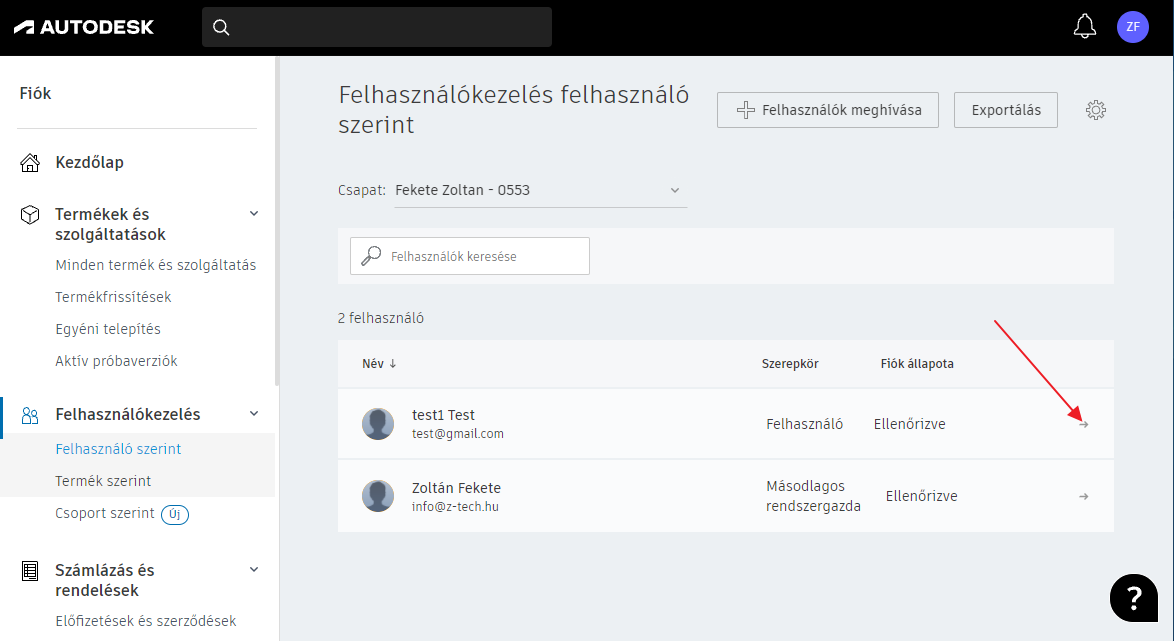
Kattintson jobb oldalt fent a kuka ikonra.